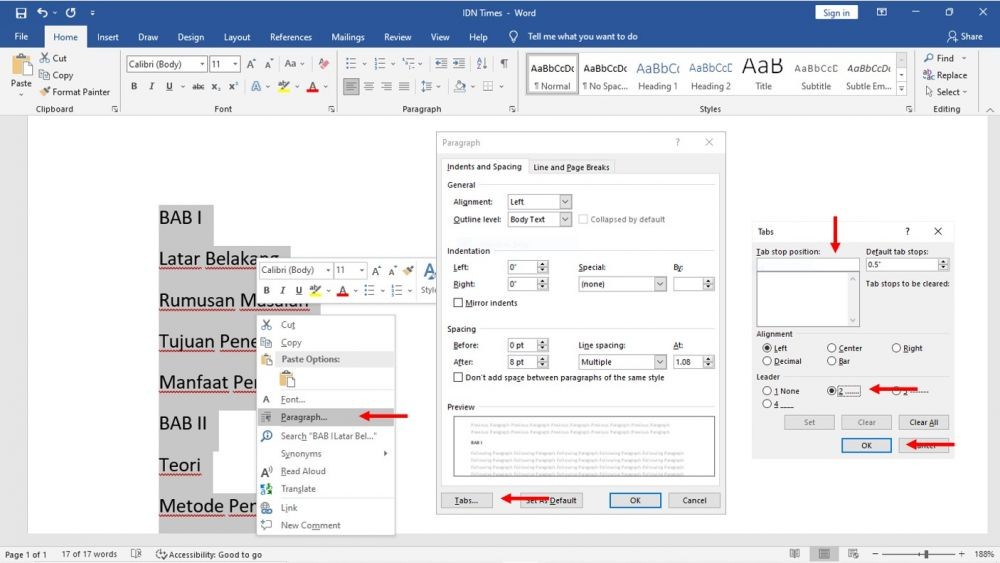
Daftar isi merupakan bagian penting dalam sebuah makalah, proposal, laporan PKL, skripsi, ataupun buku. Walau tidak sulit, tetapi jika kamu membuatnya secara manual di Microsoft Word, maka titik-titik pemisah subjudul dan nomor halaman justru akan lama dan berantakan. Sebenarnya Microsoft sudah memberikan fitur yang memudahkan penggunanya agar tidak kesulitan membuat titik-titik daftar isi.
Nah, cara membuat titik daftar isi di Microsoft Word pun sangat sederhana. Cara membuat daftar isi di Microsoft Word akan otomatis, artinya tidak perlu menggunakan perangkat lunak tambahan. Begitu pula tidak harus terkoneksi internet. Hanya cukup dengan mengubah pengaturan awal, kamu bisa dengan cepat mengatasi masalah tersebut
Cara Membuat Titik-titik Daftar Isi Secara Otomatis di Microsoft Word
Biar tidak memakan waktu dan hasilnya lebih rapi, berikut adalah cara membuat titik daftar isi di Microsoft Word secara otomatis.
- Aktifkan fitur ruler di Ms Word, caranya, klik “View” di menu bar, lalu klik kotak di samping tulisan Ruler hingga kotak tersebut berisi cekli
- Buka halaman di Microsoft Word yang memuat daftar isi
- Blok semua teks di halaman tersebut, kecuali kata Daftar Isi yang menjadi judul halaman
- Tekan fitur ruler di sudut kiri atas halaman. Jika bentuknya masih seperti huruf “L” atau left tab, ubah bentuknya menjadi L terbalik atau right tab.
- Buat jarak antara titik-titik akhir dan nomor halaman. Caranya, tekan dua kali di salah satu titik ruler, misalnya 5,8 dan 6.
- Tekan Home di menu bar. Klik tanda panah kecil di pojok kanan bawah menu Paragraf.
Akan muncul kolom “Indents and Spacing. - Klik “Tabs…” di kiri bawah kolom tersebut.
- Klik angka pertama di kolom “Tab stop position”. Saat Anda mengeklik angka tersebut, misalnya, 5,8, kelak nomor halaman akan ada di posisi ruler 5,8.
- Selanjutnya, jangan ubah Alignment. Adapun di menu Leader, pilih poin “2…..”. Klik “Set”, lalu tekan “Ok”.
- Setelah itu, tempatkan kursor di akhir subjudul bab 1. Kemudian, tekan “Tab” di keyboard. Secara otomatis, titik-titik akan muncul sampai batas ruler yang sudah Anda tentukan.
- Selanjutnya, ketik nomor halaman di bagian titik akhir
Nah, itulah cara membuat titik daftar isi di Microsoft Word yang cukup sederhana. Biar lebih optimal, maka gunakan pula fitur-fitur lain di menu bar agar file yang dikerjakan lebih rapi. Selanjutnya, kamu hanya perlu fokus pada hal-hal di luar teknis dari tugas yang sedang dikerjakan.
Memperbarui Daftar Isi
Terkadang dalam pembuatab daftar isi ada yang terlewat atau salah. Nah, karena itu kita harus memperbarui daftar isi. Lantas, bagaimana caranya untuk memperbarui daftar isi?
Untuk dapat memperbarui daftar isi, berikut adalah langkah-langkahnya :
- Masuk ke Referensi > Perbaruii Tabel
- Pilih salah satu opsi berikut:
- Memperbarui nomor halaman saja Ini hanya memperbarui halaman tempat judul berada, dan mengabaikan perubahan apa pun pada teks judul.
- Memperbarui seluruh tabel Ini akan mencerminkan setiap pembaruan pada teks judul, serta perubahan halaman apa pun.
- Pilih OK.
Catatan: Tabel yang dibuat secara manual (tidak dibuat secara otomatis dari judul), tidak dapat diperbarui oleh Word. Anda akan perlu mengetikkan perubahan secara manual dalam daftar isi.